
MOD APK C7890 APK 7.1.0 (Login)
| Name | c7890 |
|---|---|
| Compatible with | 5.0+ |
| Last version | 7.1.0 |
| Size | 24.6 MB |
| Category | casino |
| Developer | Hiwin slot |
MOD APK C7890: Download MOD APK C7890 gratis untuk bermain game slot dan kasino online premium dengan fitur MOD eksklusif. Menangkan jackpot besar hingga miliaran rupiah! 💰
Apa Itu MOD APK C7890? 🤔
MOD APK C7890 adalah versi modifikasi eksklusif aplikasi game kasino yang memberi Anda akses penuh ke semua fitur premium tanpa biaya. Dengan MOD APK ini, Anda bisa menikmati ratusan game slot populer seperti Gates of Olympus, Starlight Princess, dan Fortune Ox dengan koin unlimited dan kesempatan menang lebih tinggi! 💫

Fitur Eksklusif MOD APK ✨
Versi MOD APK C7890 menawarkan keunggulan unik: 1) Koin tak terbatas untuk taruhan maksimal 🪙 2) Akses semua game premium tanpa deposit 💳 3) Tingkat RTP (Return to Player) lebih tinggi 📈 4) Anti-banned system untuk keamanan akun 🔒 5) Update otomatis ke versi terbaru. Rasakan pengalaman bermain kelas VIP tanpa biaya!
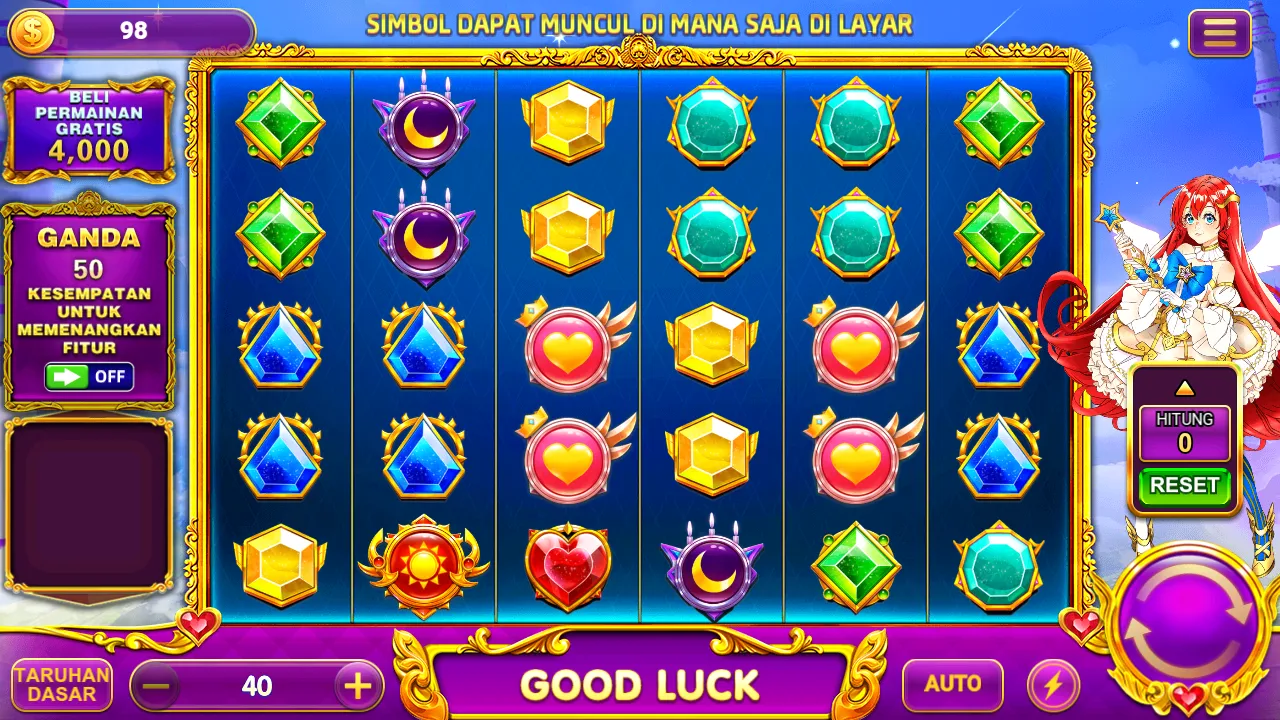
Jackpot Terbesar Menanti! 🏆
Dengan MOD APK C7890, Anda berkesempatan memenangkan 5 jackpot terbesar: 1) The Dog House (Rp10.3 Miliar) 🐶 2) Gates of Olympus 1000 (Rp6.0 Miliar) ⚡ 3) Zeus & Hades (Rp9.3 Miliar) ⚔️ 4) 5 Lions (Rp8.4 Miliar) 🦁 5) Tembak Ikan (Rp10.2 Miliar) 🐠. Gunakan fitur MOD untuk peluang menang lebih tinggi!

Cara Instal MOD APK 📲
1) Download file APK dari graphicsdriverupdate.com 📥 2) Aktifkan 'Install dari sumber tidak dikenal' di pengaturan ponsel ⚙️ 3) Jalankan file APK dan ikuti petunjuk instalasi ▶️ 4) Buka aplikasi dan login dengan akun Anda 🔑 5) Nikmati semua fitur premium tanpa batas! Proses instalasi aman dan cepat (kurang dari 2 menit).

Game Paling Populer 🎮
MOD APK C7890 menyediakan 25+ game terfavorit: Gates of Olympus (RTP 96.5%) ⚡, Starlight Princess (RTP 96.8%) 👸, Fortune Ox (RTP 97.1%) 🐂, Sugar Rush 1000 (RTP 96.4%) 🍭, dan Bandar QiuQiu (RTP 98.2%) 🎴. Semua game memiliki fitur bonus MOD tambahan seperti putaran gratis 2x dan multiplier kemenangan!
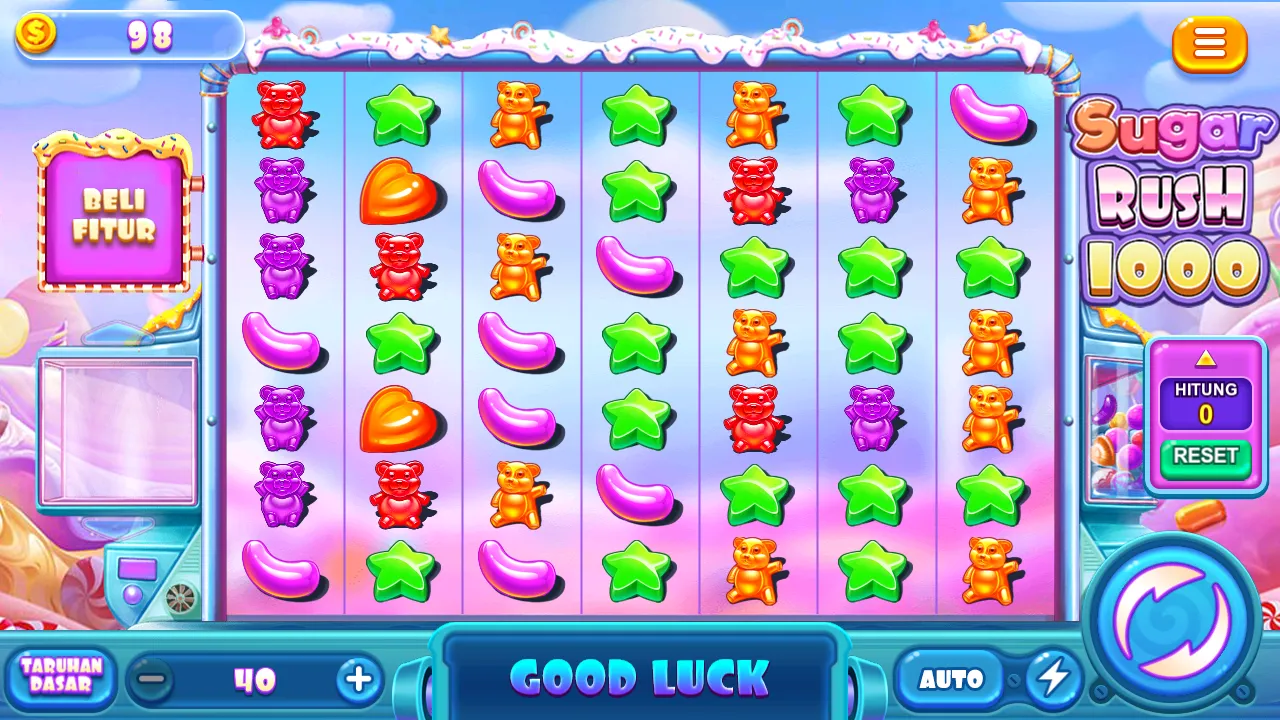
Discover More Interesting Games
-

Gong Xi Fa Cai
442136054 -

Pengejaran naga
5792912463 -

Treasures of Aztec
6553304792 -

Texas Hold'em
4398326757 -

Ganesha Fortune
11085056737 -

Tabung Celengan
4389886833 -

Ways of the Qilin
2594444383 -

Phoenix Legend
4521162228 -

Ong Bak
11106985575 -

Speed Winner
5913198427 -

Sugar Rush
783395266 -

Aztec Gems
5435083711 -
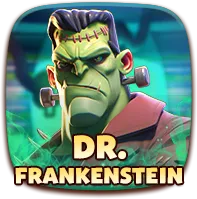
Doctor Frankenstein
2923196470 -

God of Wealth
3216973959 -

Cash Mania
981480918 -
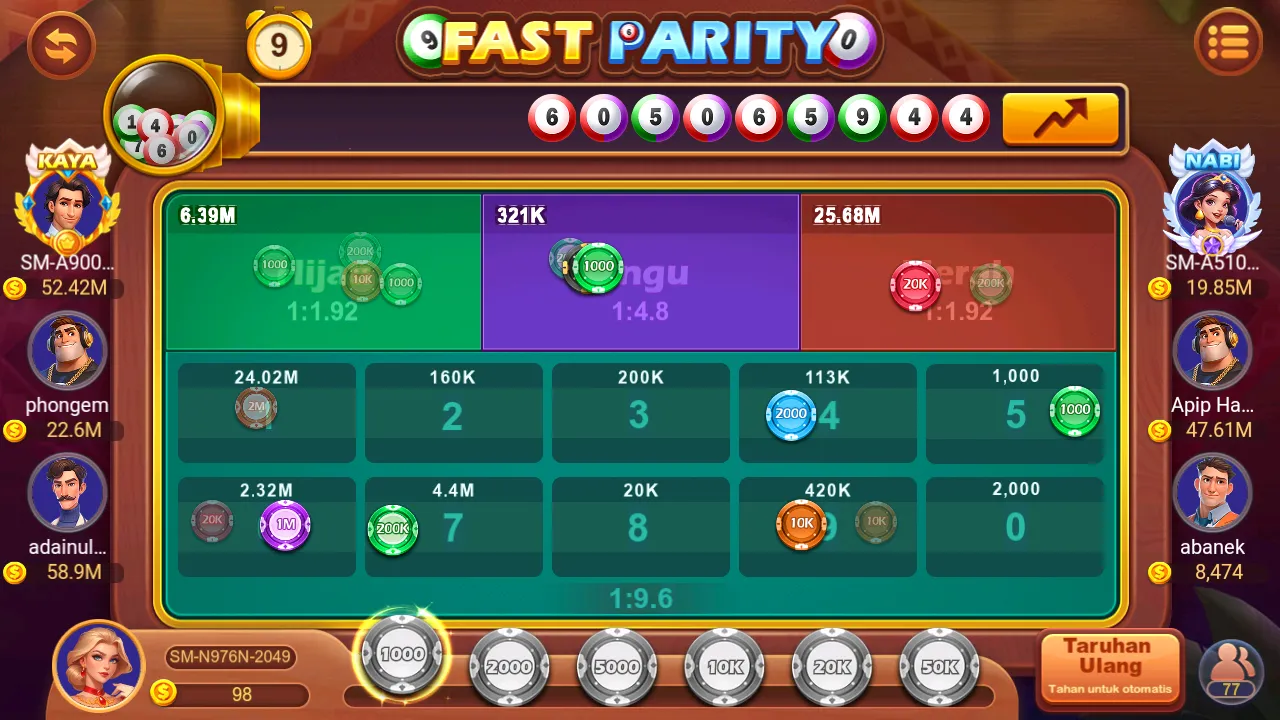
Fast Parity
7364336734 -

Mines
950699518 -

Wild Bounty
8042628853 -

Big Bass
4203339142 -

Plinko
1118367145 -

Quick Ludo
9967731715 -

Sweet Bonanza
3508762869 -

Besar Kecil
883765270 -

Fortune Mouse
2118471055 -

Rising Fortunes
801200005 -

Gates of Olympus 1000
5646997664 -

Judi Dadu
9474268524 -

Taberna Muertos
9469656745 -

Buah 777
2530619515 -

Mahjong Ways
7127926603 -

Dragon Tiger
10102786385 -

Truco Paulista
262733767 -

Crazy Genie
1700226674 -

Whot
6950326407 -

The Dog House
10884236244
More Games
-

at777 login
6.3.0at777 -

gf777 apk
6.0.1gf777 -

h5.gowin
3.6.2gowin -

hp777
5.4.1hp777 -

jt777 login
4.7.1jt777 -

h5.l777
6.8.3l777 -

luckyrp
4.8.2luckyrp -

pc777
5.0.2pc777 -

pt777 login
5.1.3pt777 -

rp777 login
5.1.3rp777 -

h5.satu777
4.6.2satu777 -

ina777 slot
3.1.5.6ina777 -

mt777
64.1.0mt777 -

menangbet
5.7.2menangbet -

day777 slot
6.1.0day777 -

she777 login
5.1.2she777 -

an777 login
4.5.3an777 -

h5.hot985
5.3.2hot985 -

iw777 login
6.1.2iw777 -

st777
7.2.4st777
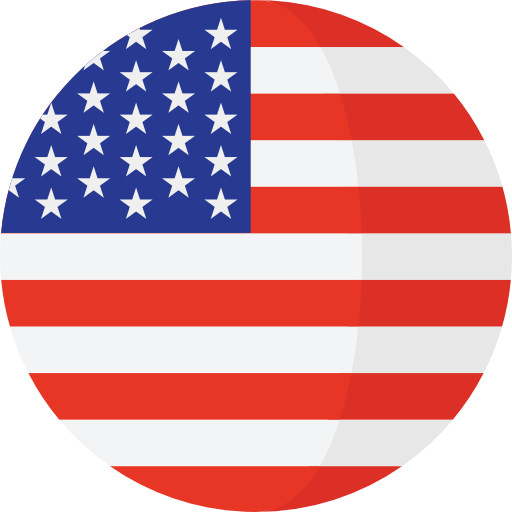
Komentar Pengguna
MOD APK C7890 beneran keren! Grafisnya halus dan jackpotnya sering keluar, bikin pengalaman main slot jadi sangat menyenangkan.
Download game slot C7890 mod apk ini worth it banget! Fiturnya lengkap dan gampang dimainkan, udah dapet jackpot besar dua kali seminggu.
Aplikasi game mod C7890 ini top! Antarmukanya user-friendly dan putaran bonusnya sering muncul, bikin lama-lama main gak bosen.
Game kasino online terbaik yang pernah aku coba. MOD APK C7890 beneran stabil, gak lag sama sekali meski dimainkan berjam-jam.
Jackpot besar di C7890 mod apk bukan cuma iklan! Kemarin menang 5x multiplier, withdrawalnya cepat dan prosesnya gampang banget.
Suara efek dan animasi di game slot ini immersive banget! MOD APK C7890 bikin pengalaman main kayak di kasino sungguhan.
Aplikasinya ringan tapi fitur premiumnya lengkap. Suka banget sama daily rewardnya, bisa extend waktu main tanpa khawatir kehabisan koin.
Gak nyesel download game slot ini! MOD APK C7890 memberikan kesempatan menang yang adil dan bonus turnover mingguan sangat menguntungkan.